
【現役ウェブ制作者が解説】群馬でホームページ制作を依頼するときに気を付けておきたい5つのポイント
Blogブログ
広告
#WEB制作

ここ最近、急激に暖かくなり気づいたら桜が満開になっていました!桜もびっくりしてるのでしょうか。
お花見の季節になり、写真を撮る機会が多くなると思います。写真撮るのはいいのですが、その後の管理って大変ですよね?
僕はよく一眼レフで撮影をし、撮影データをDorpbox上で管理するようにしています。
そこで問題なのが、一眼レフやiPhoneで撮影した写真をPCに移動すると、よくわからないファイル名になってしまっています。数百枚ある写真をこれだとパッと見てなんの写真だかの判断ができず、プレビューしなくてはなりません。だいぶ時間のロスに繋がります。
今回は、複数あるファイルデータのファイル名を、Finderの機能を使って一括置換する方法を書いていこうと思います。
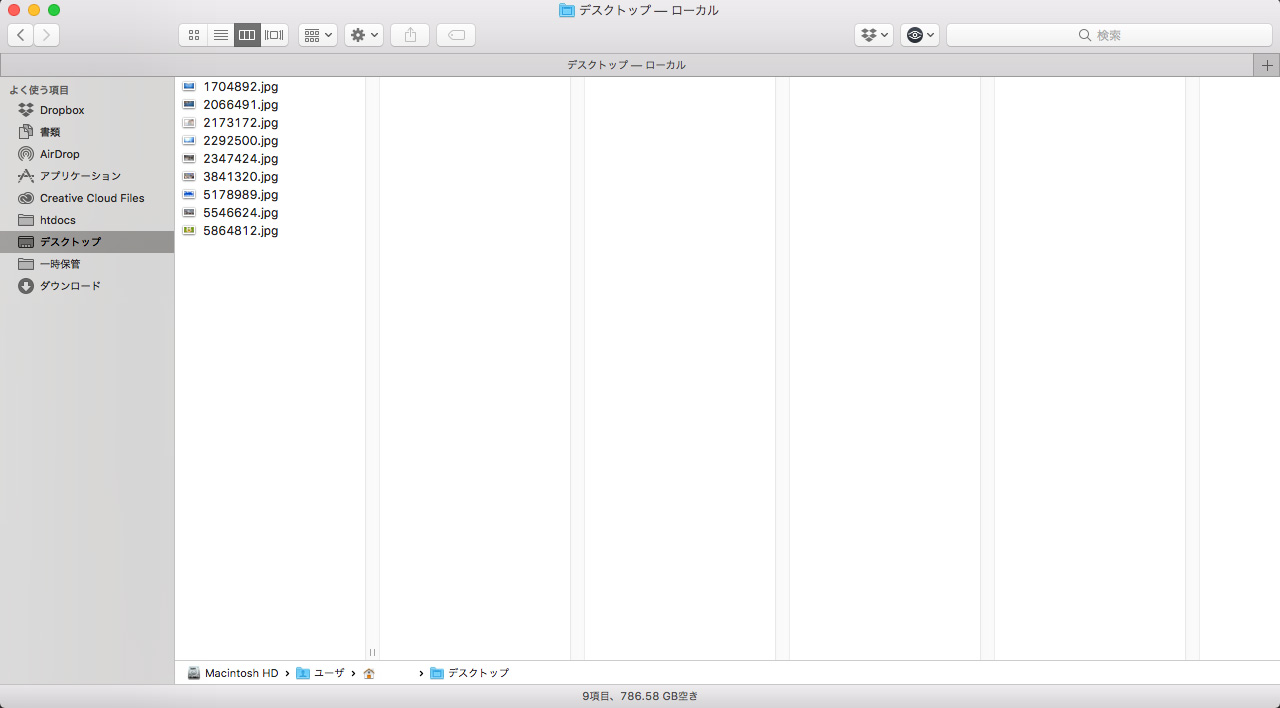
ファイルをダウンロードしたり、撮影した写真をPC上に移動すると、上記のようなファイル名になることありますよね?
これを統一していこうと思います。
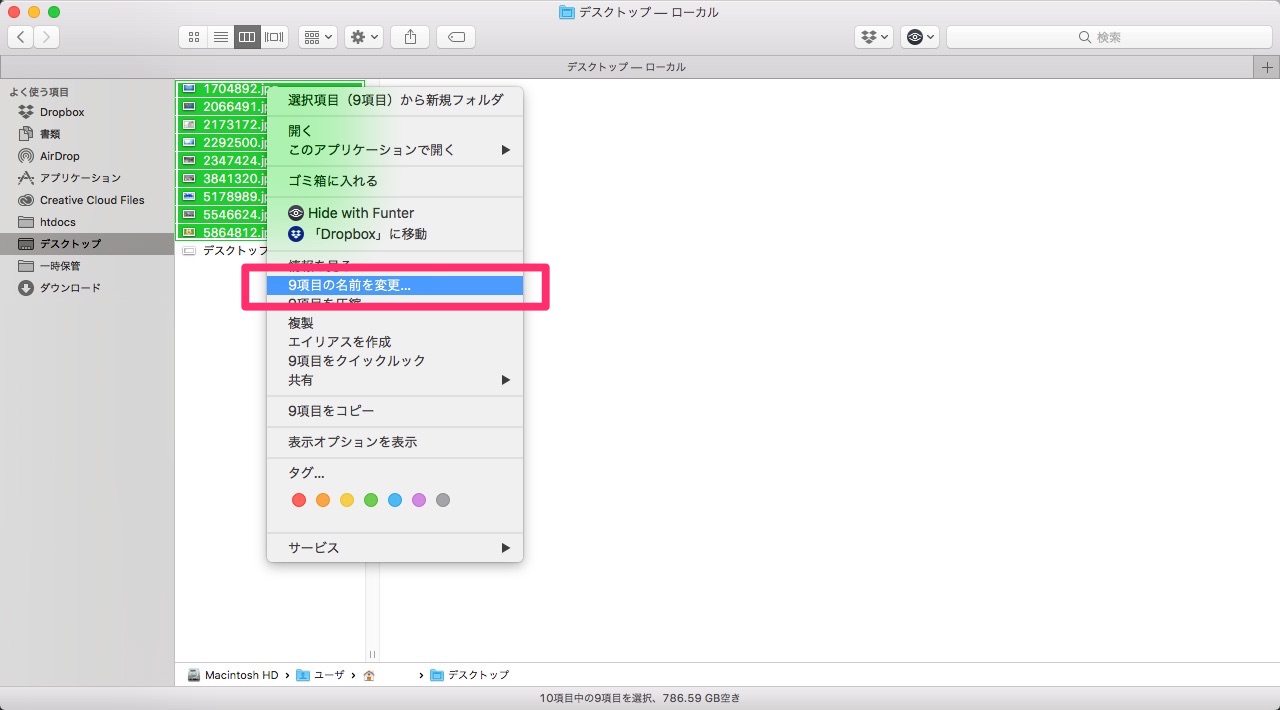
まず、置換したいファイルを全部選択します。右クリックをし、「◯項目の名前を変更」を選択します。
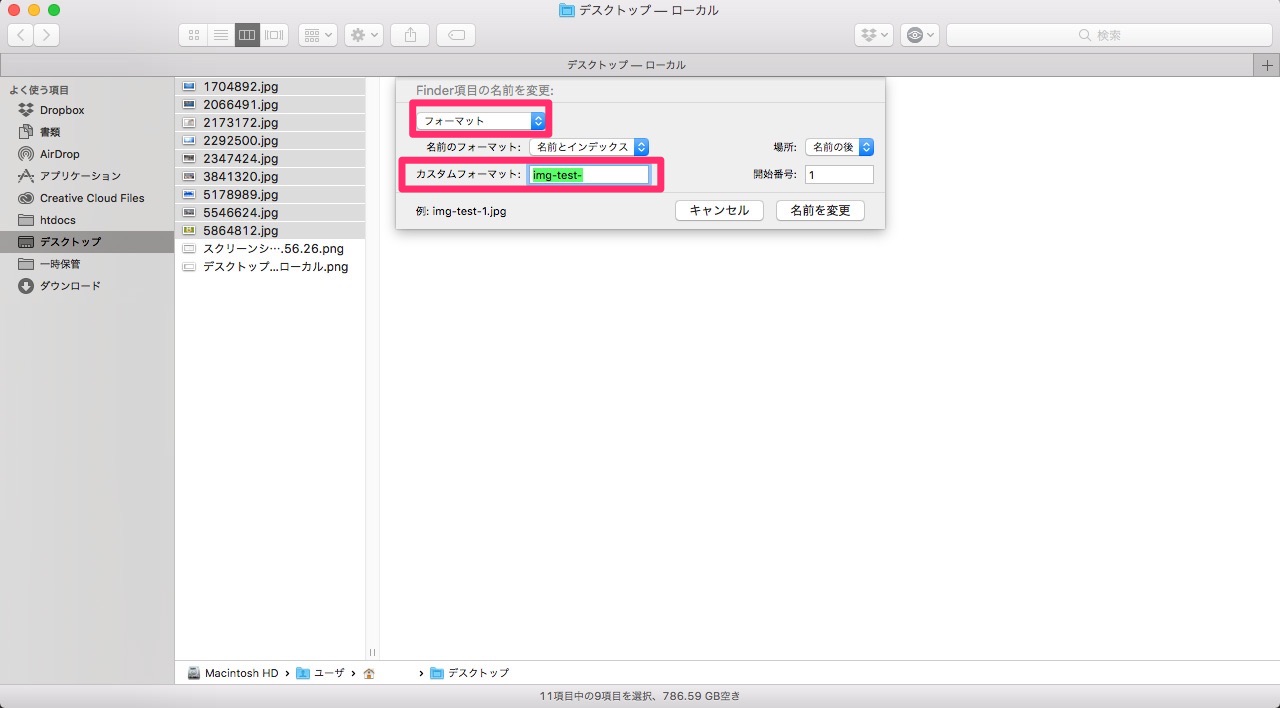
上記のようなメニューがでてくると思います。一番上の選択メニューを「フォーマット」に。カスタムフォーマットの部分を任意のファイル名を入力します。
今回は「img-test-」というファイル名にしたいと思います。ファイル名の後に「01」のように番号がつきます。
ファイル名を決めたら、「名前の変更」をクリックします。
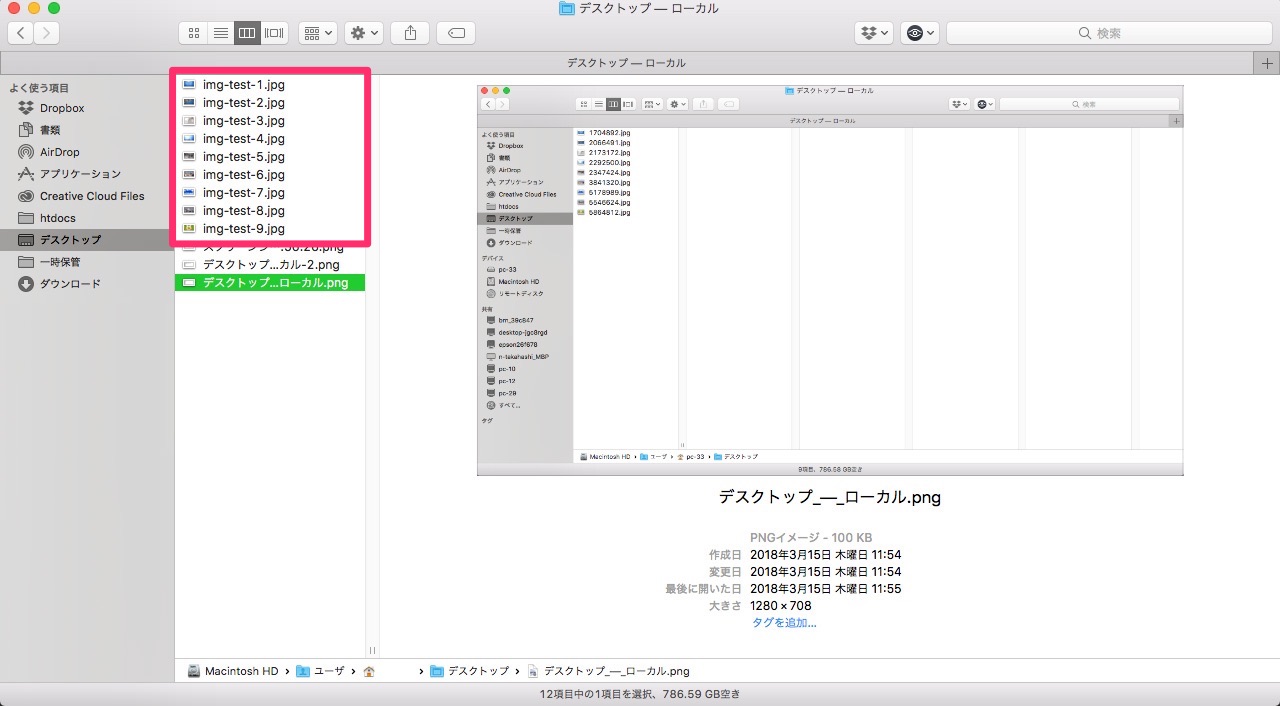
数字だけのファイル名が、「img-test-」というファイル名に一括置換されました。
簡単にFinderの機能を使ってファイル名の一括置換することができました!ファイル名を分かりやすいファイル名にするだけで、作業効率はだいぶ上がると思います。無駄な時間をなくすために、常にファイル類は整理しておくといいでしょう!
広告
ホームページ制作・WEBサイト制作に関する
ご依頼・ご相談・ご質問などお気軽にお問い合わせください。
外注・業務委託・WEBサイト制作パートナーを
お探しの制作会社様もお気軽にお問い合わせください。