
【現役ウェブ制作者が解説】群馬でホームページ制作を依頼するときに気を付けておきたい5つのポイント
Blogブログ
広告
#WEB制作
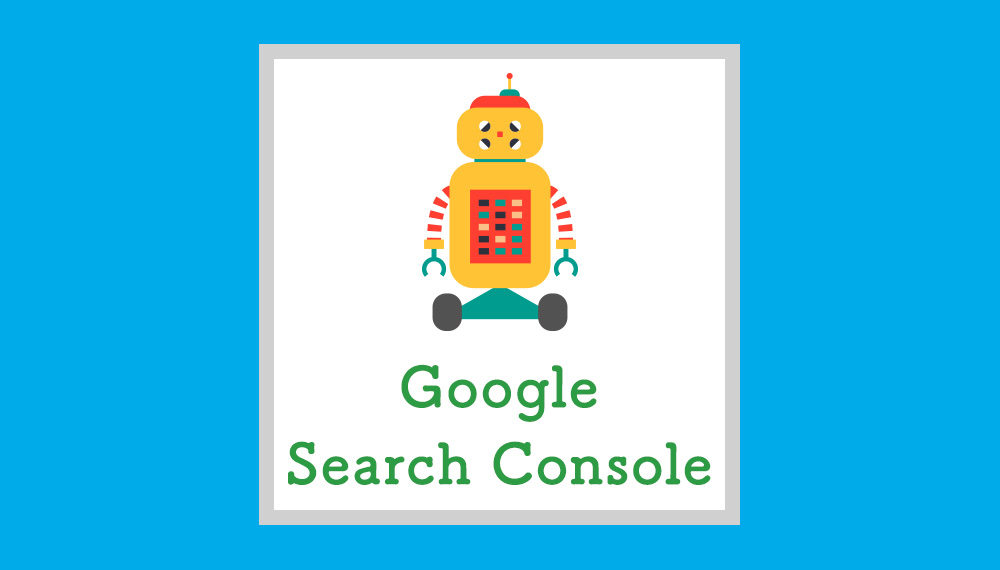
ブログを書いても、検索に表示されなくて困ったことありませんか?
検索に表示されるには、クローラーというロボットがサイトにきてくれないと検索に表示されないのです。
ですが今回は、「Google Search Consoleを使って、ブログの記事をすぐに検索に表示する方法!」を書いていきます。
まず、「Google Search Console」とはなにかを簡単に説明していきます。
Google Search Consoleは、Google検索結果でのサイトのパフォーマンスを監視、管理できるGoogleの無料サービスです。自分のサイトが Google 検索結果に表示されるようにするためにSearch Consoleに登録する必要はありませんが、登録していただくとサイトが Google にどのように認識されるかを確認し、検索結果でのサイトのパフォーマンスを最適化できるようになります。
Googleにはこのように説明されていますが、実際にできることとしては、
などを調べることができることができます。
この記事を見ている方なら、Google Search Consoleは登録していることでしょう。ですので、登録方法は割愛します。
ブログ記事をすぐに検索に表示させるようにするには、Google Search Consoleの「Fetch as Google」を活用します!
「Fetch as Google」を使わなくても、いつかはGoogleのロボットがクロールしてきてくれて、検索に表示されるようになりますが、その時間を早める方法をご紹介します。
まず、記事が検索に表示されているかどうかを確認します。
記事URLの前に、「site:」をつけて確認します。
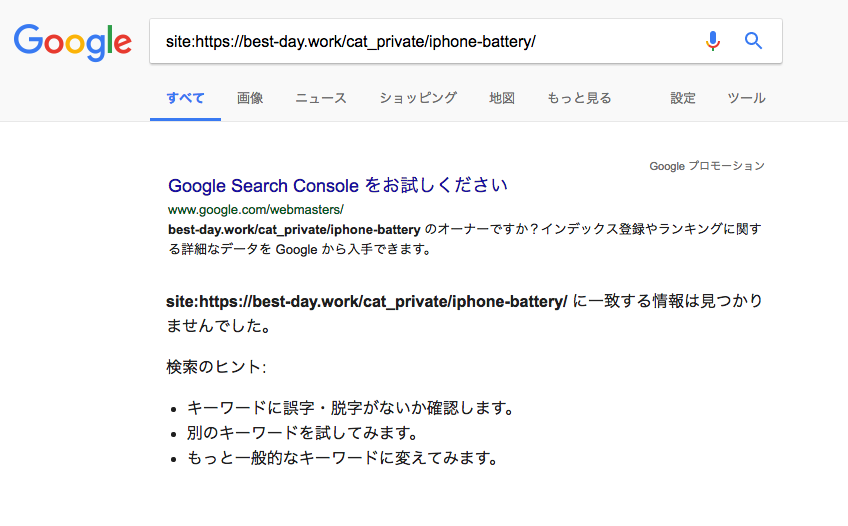
画像のような表示ですと、検索に表示されていない状態です。
この状態ですと、検索からの訪問はできないので、アクセス数は伸びません。
まず、Google Search Consoleの管理画面に行き、ダッシュボード内の「クロール」→「Fetch as Google」に行きます。
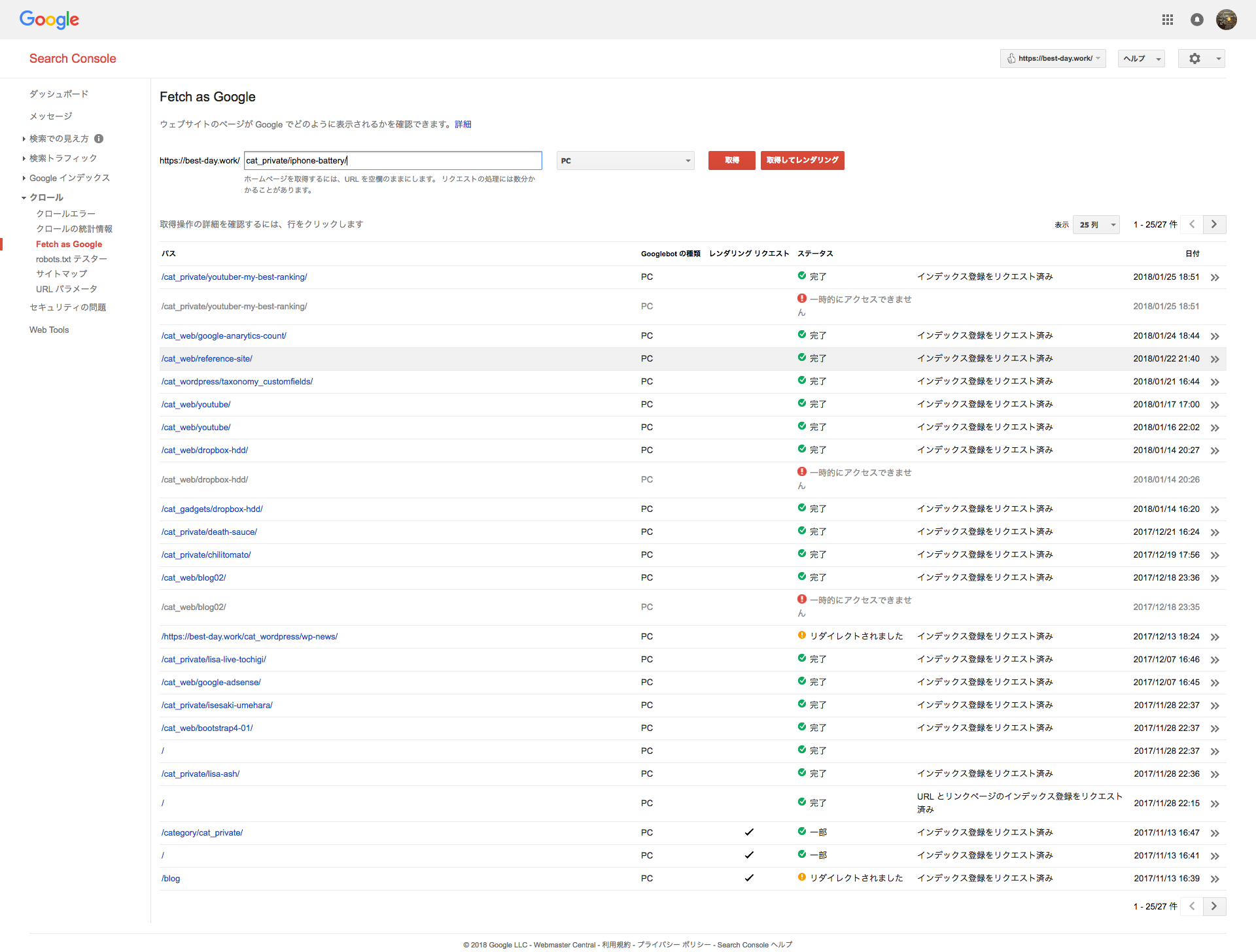
画像のように、入力バーにクロールさせたいURLを入力します。
「取得」をクリックします。
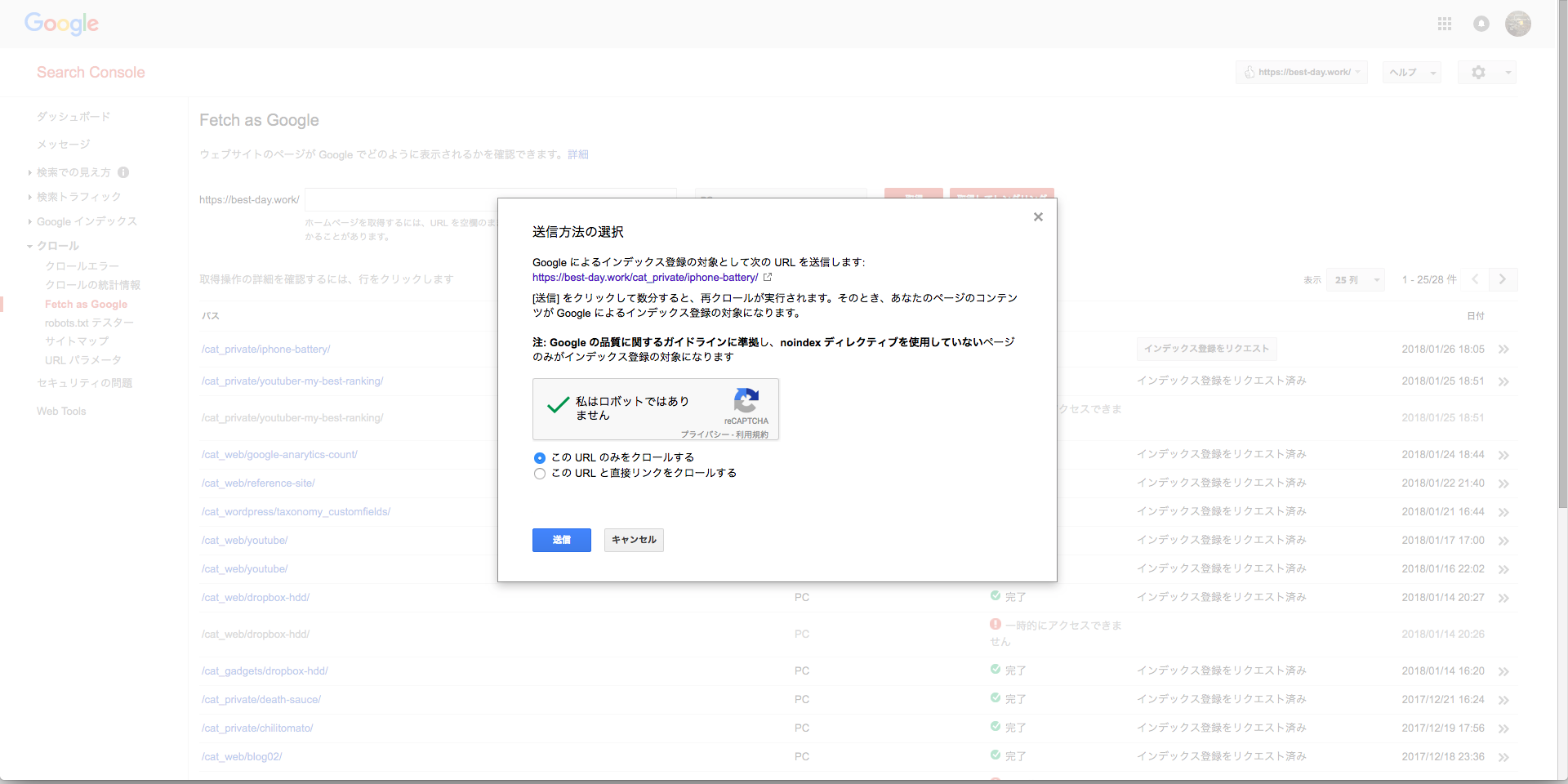
そして、「インデックスに送信」ボタンを押すと、画像のような画面に飛ぶので、「ロボットではないことのチェック」をいれ、「このURLのみをクロールにチェック」をいれ、送信します。
サイトによって時間差があるのですが、少しの時間をおいて、再度、記事URLの前に、「site:」をつけて確認します。
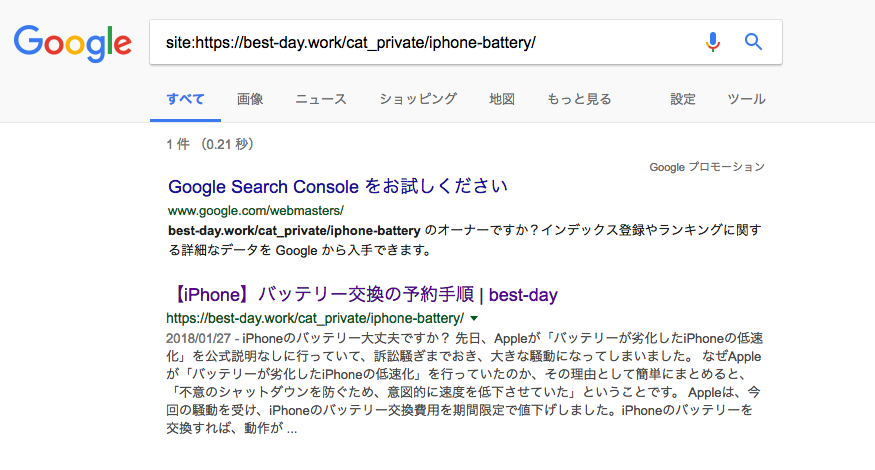
画像のように検索に表示されていれば、無事クロールされています。
せっかく書いたブログなので、すぐみてもらいたいですよね!そんな時は、「Fetch as Google」でクロール申請をしましょう!申請自体も全然難しくはないので、ぜひ活用してみてください。
広告
ホームページ制作・WEBサイト制作に関する
ご依頼・ご相談・ご質問などお気軽にお問い合わせください。
外注・業務委託・WEBサイト制作パートナーを
お探しの制作会社様もお気軽にお問い合わせください。