
Macでエレコムマウスアシスタントが使えなくなった時の対処法
広告
#ガジェット
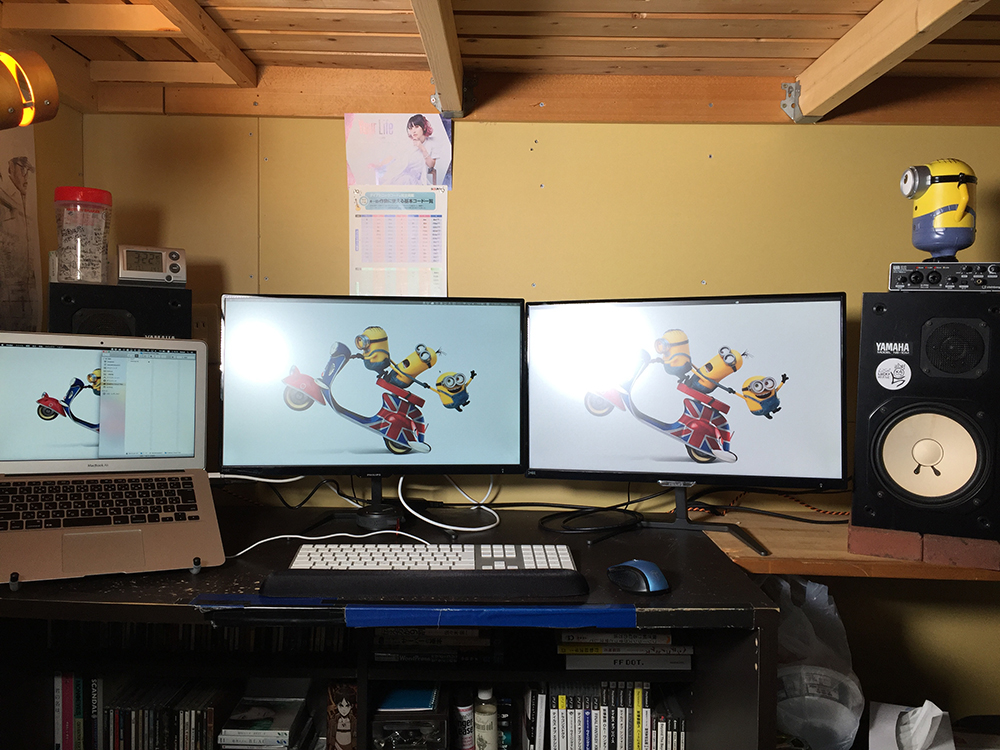
デュアルディスプレイ(デュアルモニター)って憧れませんか?
ディスプレイがもう一枚あればなー。なんて、パソコンで作業される方なら一度は、思ったことがあると思います。
僕は、メインのパソコンにMacBook Air (13-inch, Early 2015)を使用しているのですが、自宅で作業をする際は、以前記事でご紹介した、Philipsの23.6インチLED液晶ディスプレイ(246E7QDSB)につないで作業をしています。
Philipsの23.6インチLED液晶ディスプレイ(246E7QDSB)の記事はこちらからどうぞ
今までは、ディスプレイ1枚で不満は感じていなかったのですが、もっと効率を上げたいと思い、今回、MacBook Airをデュアルディスプレイにしました!
ただ、MacBook Air (13-inch, Early 2015)は、Thunderboltがひとつしかないために、一筋縄ではいかないのがMacBook Air (13-inch, Early 2015)なのです。
なので、今回はMacBook Air (13-inch, Early 2015)をデュアルディスプレイにする方法をご紹介します。
MacBook Airをデュアルディスプレイにするために必要なものをまとめました。以下の3点があれば簡単にデュアルディスプレイにすることができます!
MacBook Airを、外部ディスプレイに接続するためには、Thunderboltを使用して接続するのですが、MacBook AirはThunderboltが一つしかついていないため、USBからHDMIに変換してディスプレイを増設できるアダプターを使用して、接続をします。
そこで今回購入したのが、玄人志向の「VGA-USB3.0/HDMI」です。



玄人志向の「VGA-USB3.0/HDMI」は、USB3.0・フルHD・縦画面対応・音声出力対応などの機能を備えているので、こちらに決めました。
まず、ThunderboltからHDMI変換ケーブを使用して、1枚のディスプレイには簡単に接続することができます。
次に、玄人志向の「VGA-USB3.0/HDMI」を経由して、ディスプレイとMacBook Airを接続します。
これだけでは映らないので、Displaylink.comにあるのドライバをダウンロードすることでデュアルディスプレイに対応できるようになります。
ダウンロードしたら、再起動をします。
起動時間が少し長くなってしまいますが、無事にデュアルディスプレにすることができます!
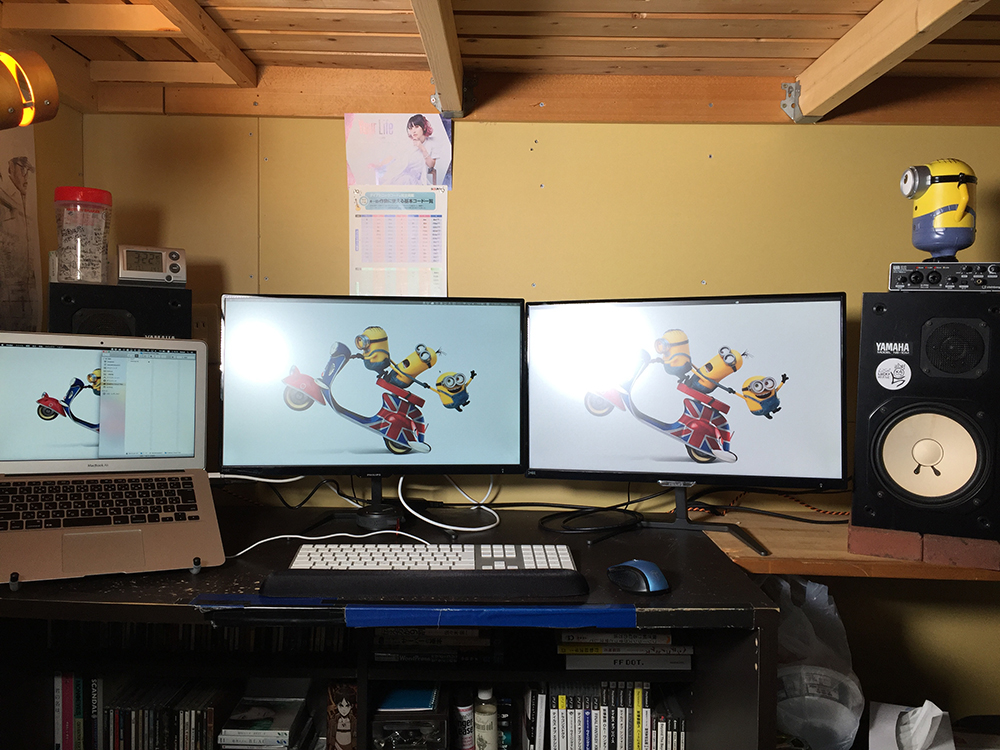
意外と簡単な手順で、MacBook Airをデュアルディスプレイにすることができます!
今の環境に不満がある方は、費用もそこまでかからないので、オススメです!
広告
best-dayは、群馬県吉岡町・前橋市・渋川市・高崎市を中心に、ホームページ制作、運用・保守、SNS運用、SEO対策などを行なっております。
前橋市、高崎市、桐生市、伊勢崎市、太田市、沼田市、館林市、渋川市、藤岡市、富岡市、安中市、榛東村、吉岡町、上野村、神流町、下仁田町、南牧村、甘楽町、中之条町、長野原町、嬬恋村、草津町、高山村、東吾妻町、片品村、川場村、昭和村、みなかみ町、板倉町、明和町、千代田町、大泉町、邑楽町
Google MeetやZOOMにてお打ち合わせを行います。
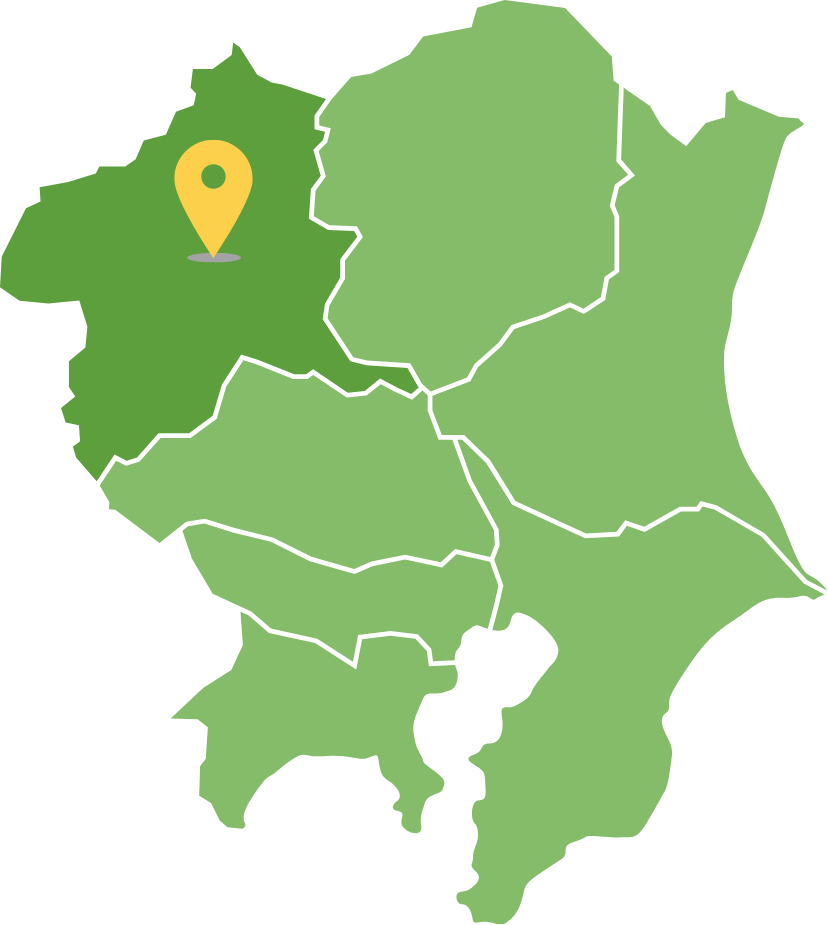
ホームページ制作・WEBサイト制作に関する
ご依頼・ご相談・ご質問などお気軽にお問い合わせください。
外注・業務委託・WEBサイト制作パートナーを
お探しの制作会社様もお気軽にお問い合わせください。